样式处理及调试
前言
- 无论做小程序端还是PC端,首先需要配置 整体框架,比如菜单栏,导航栏等
- 然后再开发页面,将页面地址链接绑定到菜单栏中,通过菜单栏点击实现页面跳转
- 接下来将 页面排版 好,再对单个 组件样式 进行调整
在可视化开发(微搭)中:
页面 整体框架 可以通过 页面布局 实现,微搭提供了多种页面布局方式
页面 内容排版 可以通过 布局组件 实现(普通容器、网格布局、卡片等...)
组件样式 可以通过以下几种方式实现:
快捷配置
组件CSS(支持AI生成)
应用主题
全局CSS
本篇文章将讲解如何自定义调整样式
页面布局
页面布局主要针对于 菜单栏 、顶部导航栏 、页面主体 这几块进行排版
平台提供了多种默认布局模式,您可以选择某个布局做二次调整,然后在页面中引用该布局即可
具体操作如下:
进入可视化应用后,切换到 页面布局
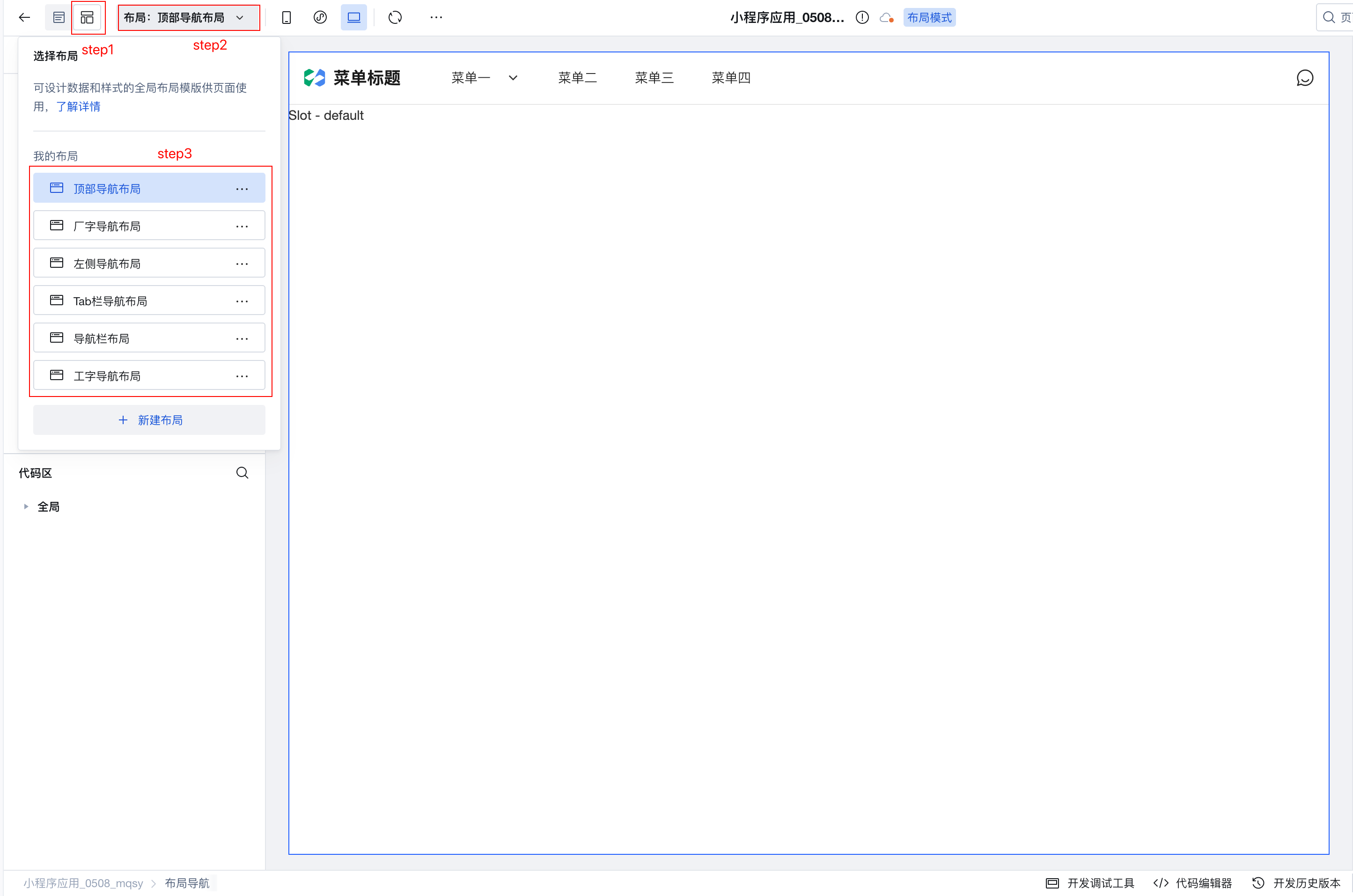
针对移动端,也有标准的底部tab栏布局方案:
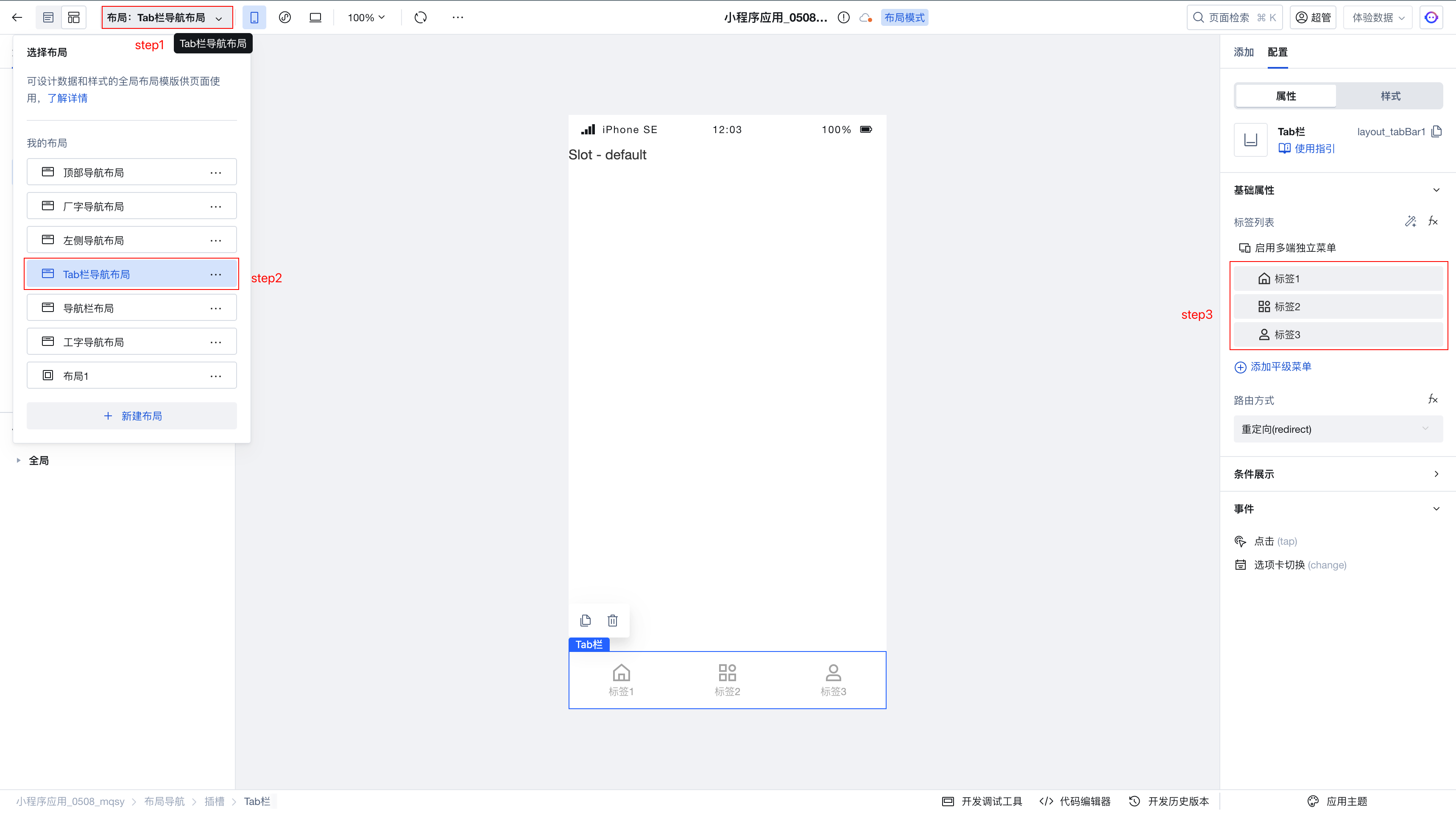
调整好logo、title、菜单栏属性 后,在页面中引用布局即可
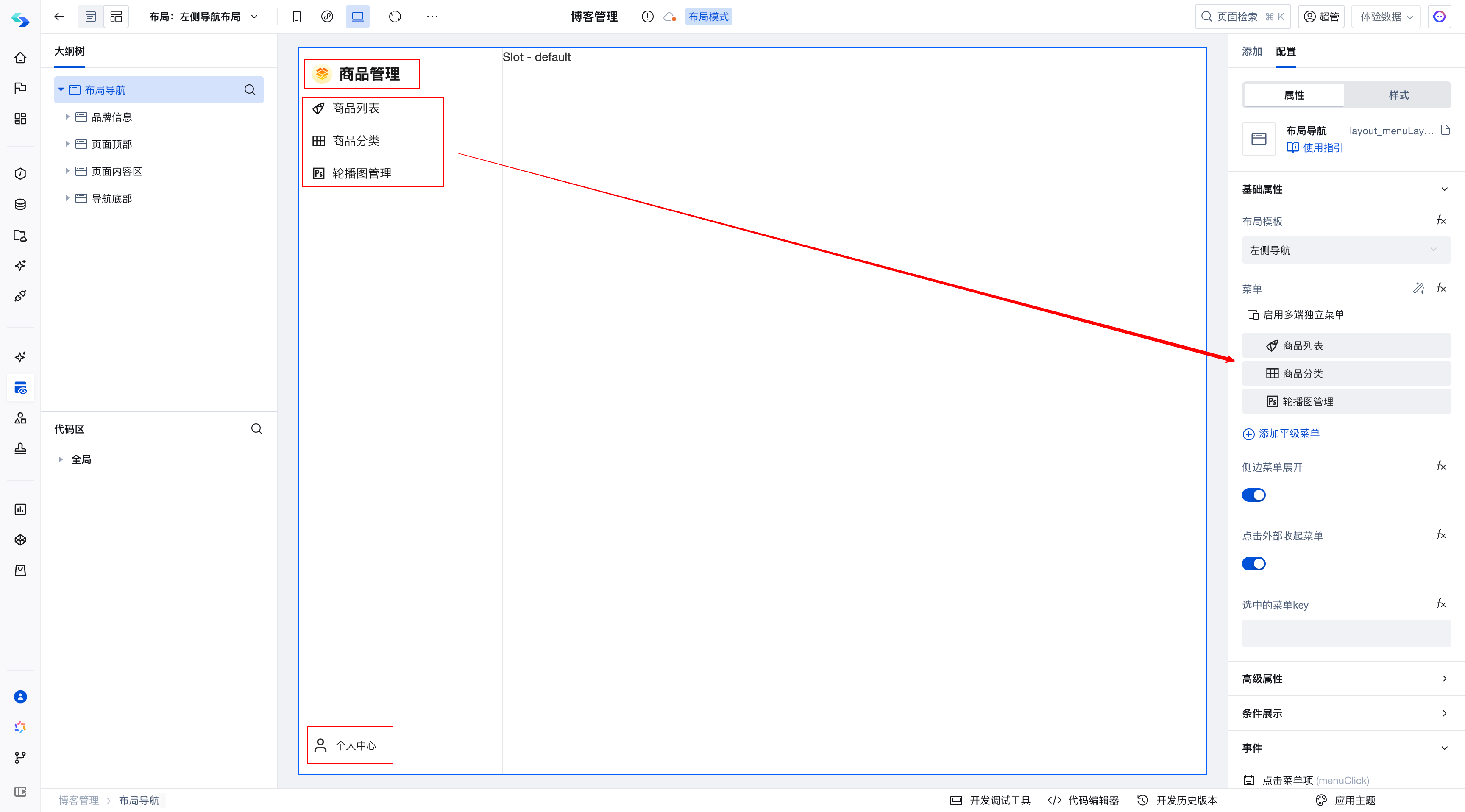
页面中引用 页面布局
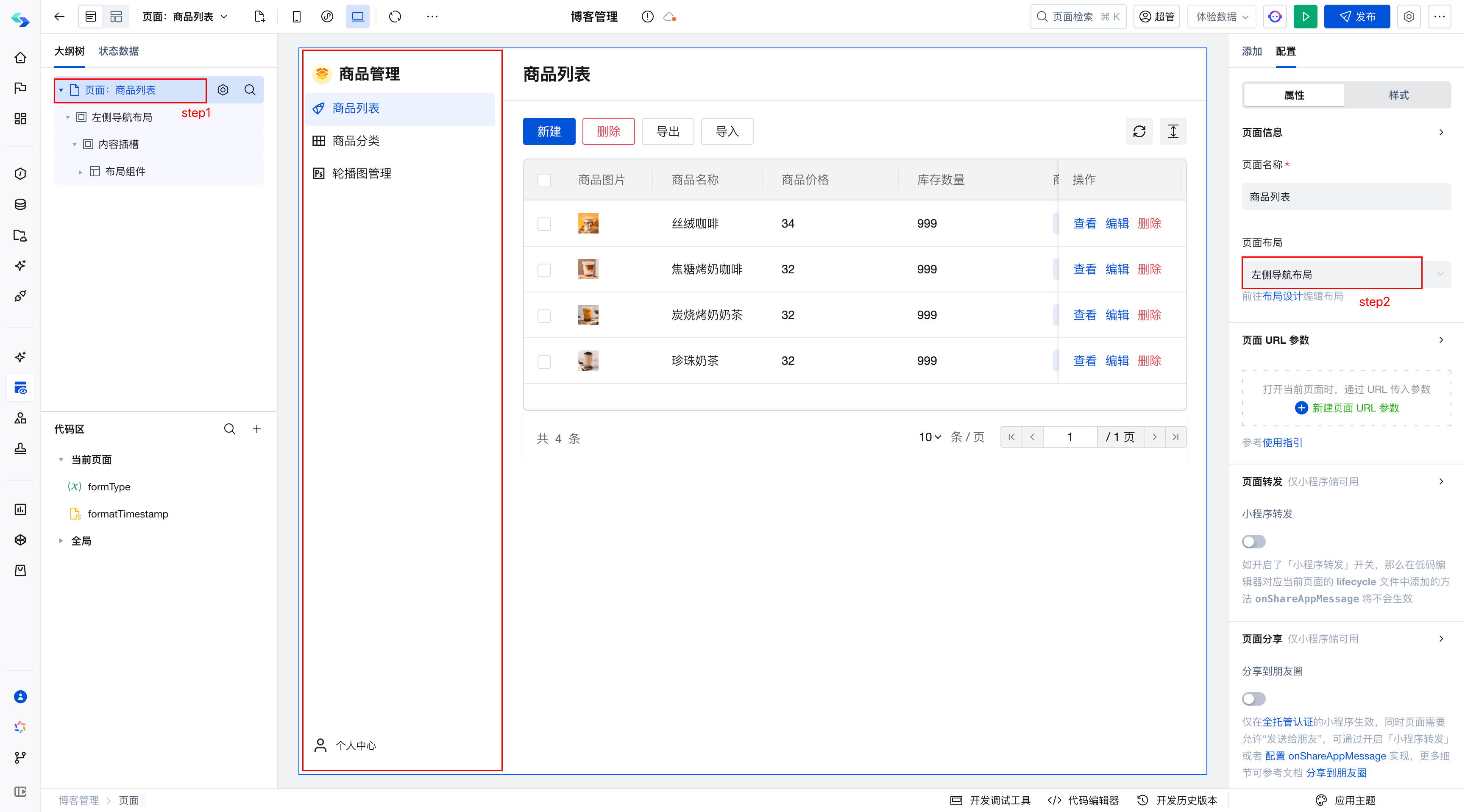
页面排版
页面排版遵循的是从上往下,从左到右的原则
组件是页面组成的最小原子,组件的位置是按照该原则进行排列
举例:
下图页面中有两个 按钮 组件,他们按照从上往下,从左到右的顺序排列
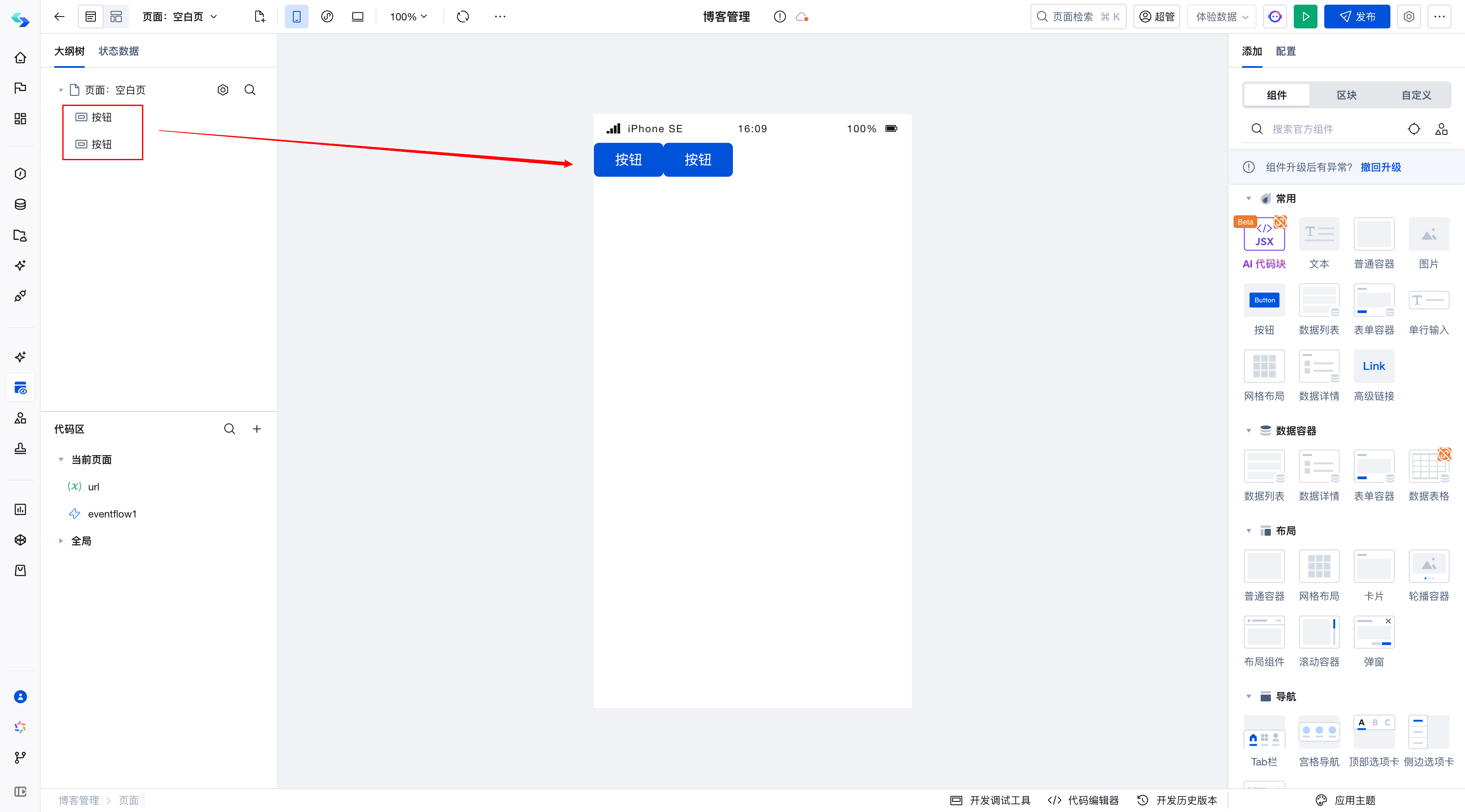
如果期望将 按钮2 放到最右边,呈现两端对齐。这个需求按钮组件本身并不方便做到,我们推荐使用 普通容器 或 网格布局 进行实现
普通容器解决方案
通过普通容器组件,将按钮1和按钮2放置到普通容器中,并设置 端对齐 即可实现两端对齐
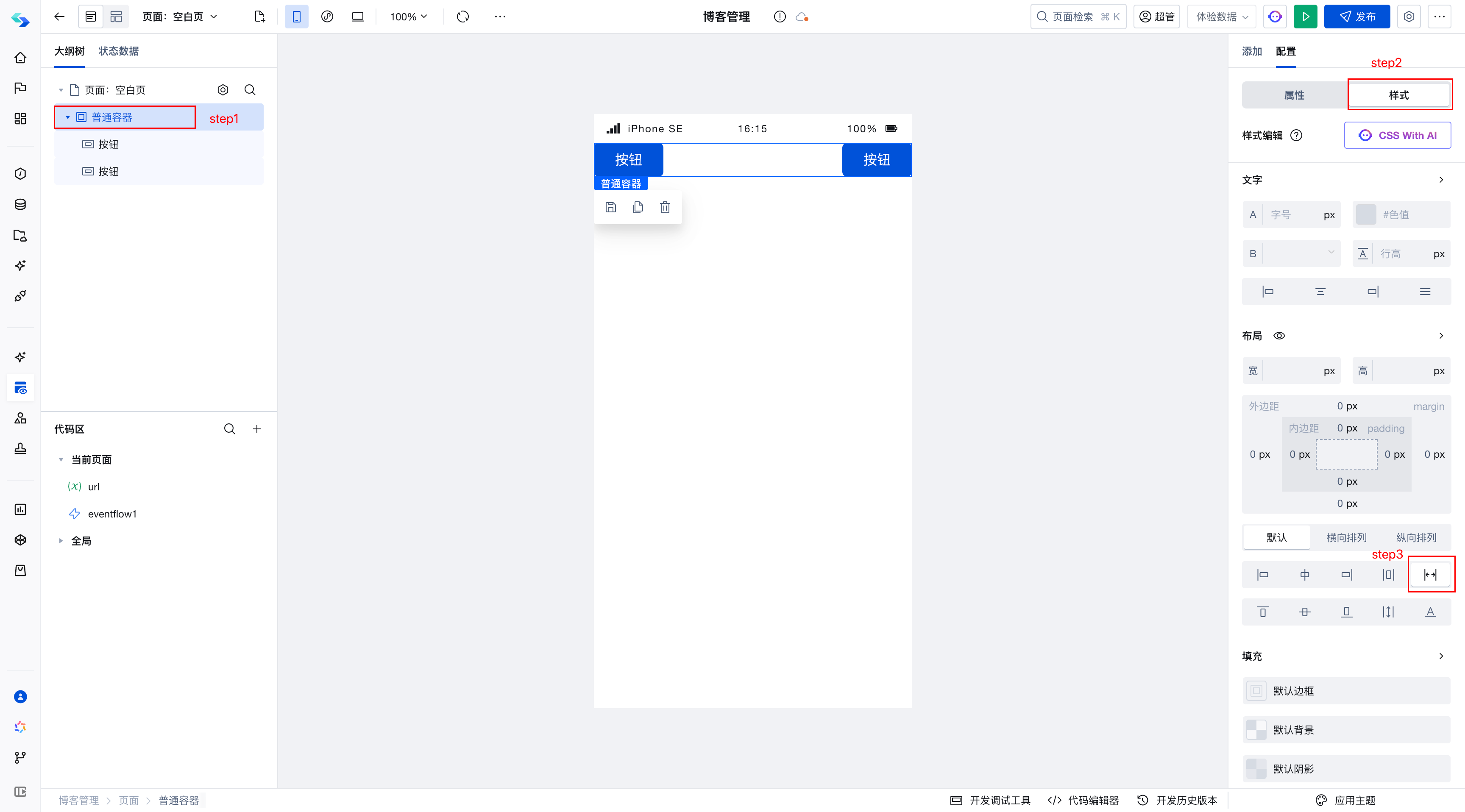
普通容器还有其他的对齐方式,比如居中、左对齐、右对齐、水平居中、上对齐、下对齐等等
网格布局解决方案
网格布局比较容易理解,就是将页面分割为 行和列,类比excel单元格,最多可以分为12列,可以将组件拖入列单元格中,即可实现排版
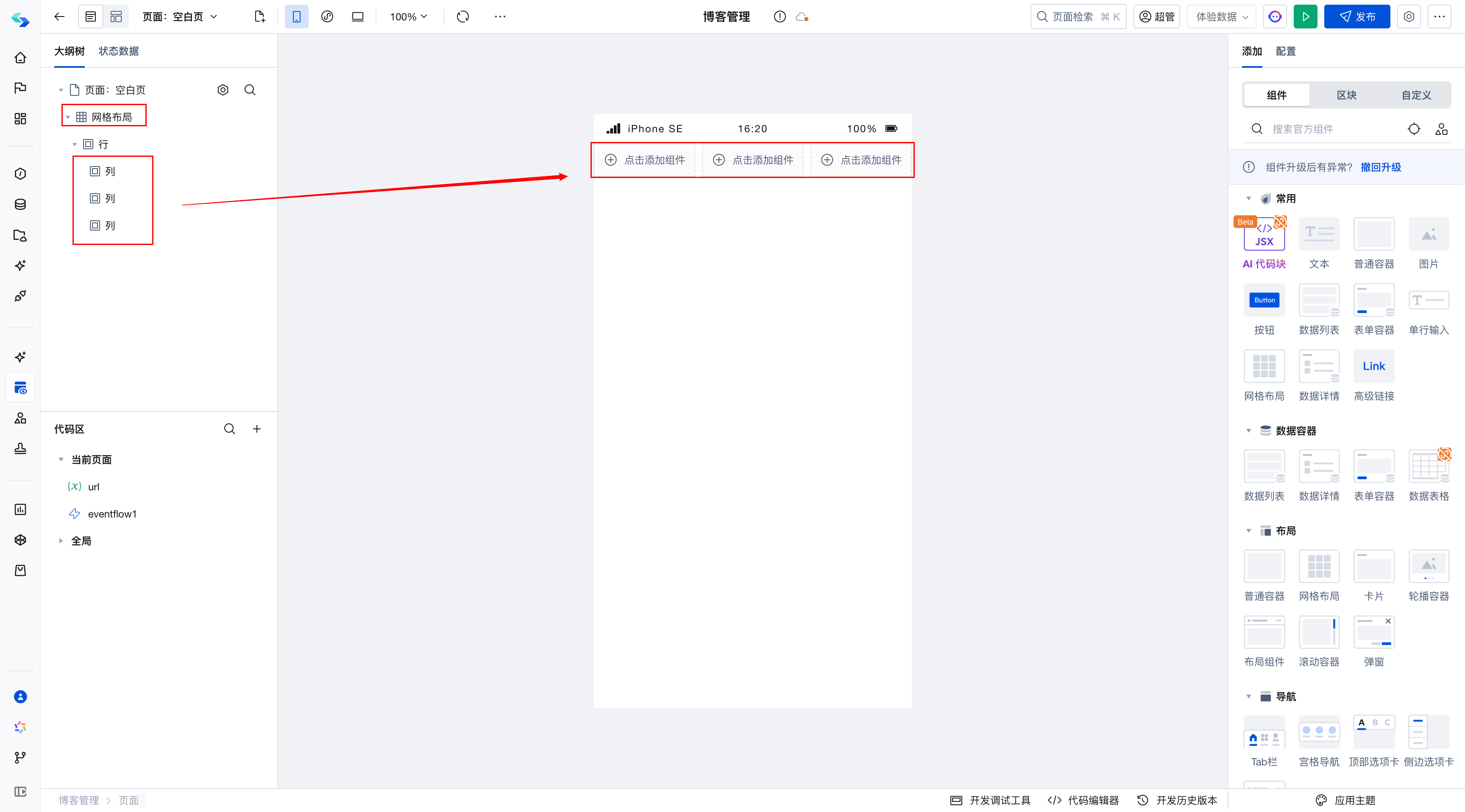
因此在上述的需求中,只需要将按钮1和按钮2放置到列单元格中,即可实现平分的效果
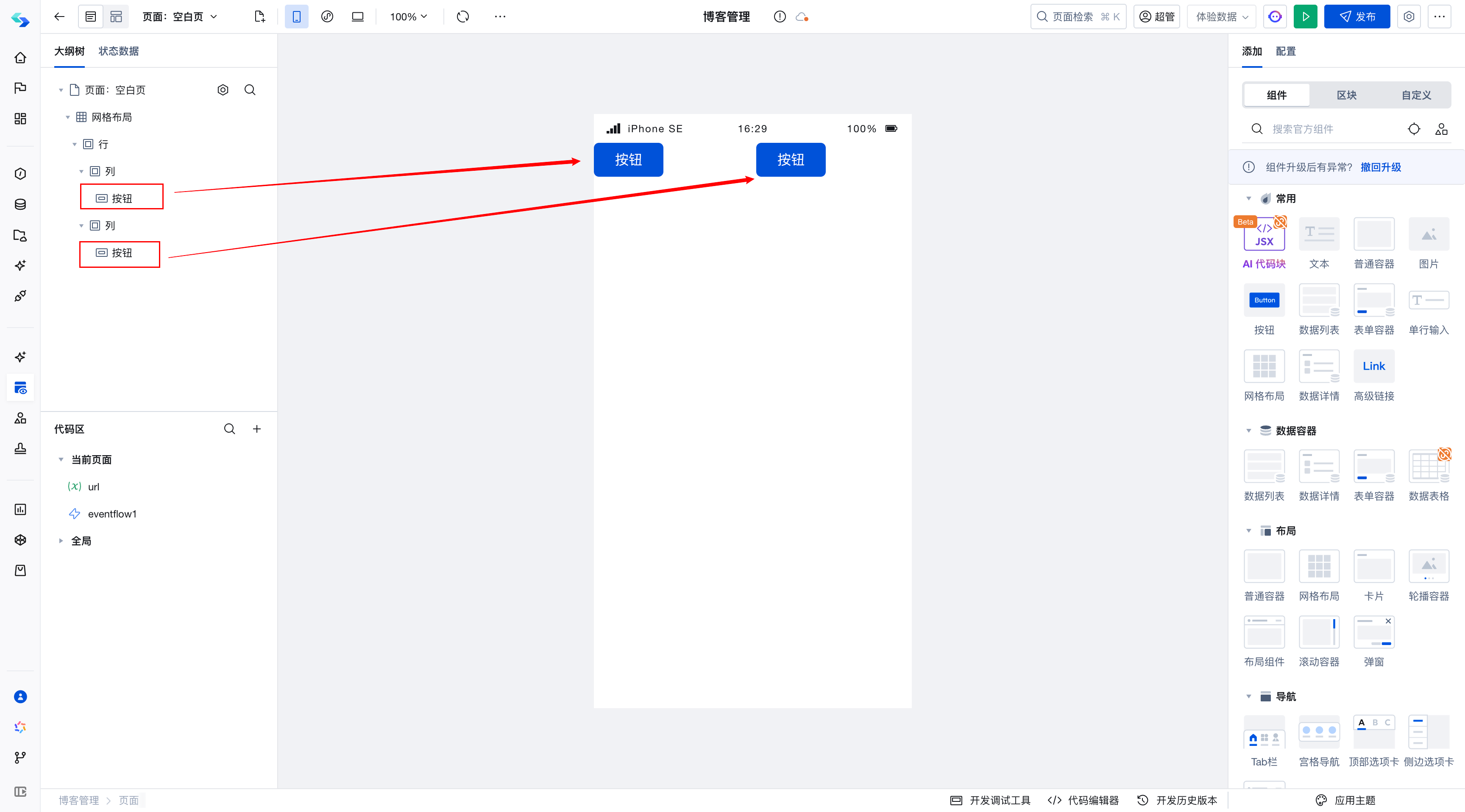
当然这个效果并不是我们想要的,我们期望将按钮2能够贴着右边,因此我们可以设置第二个列对齐方式为 右对齐
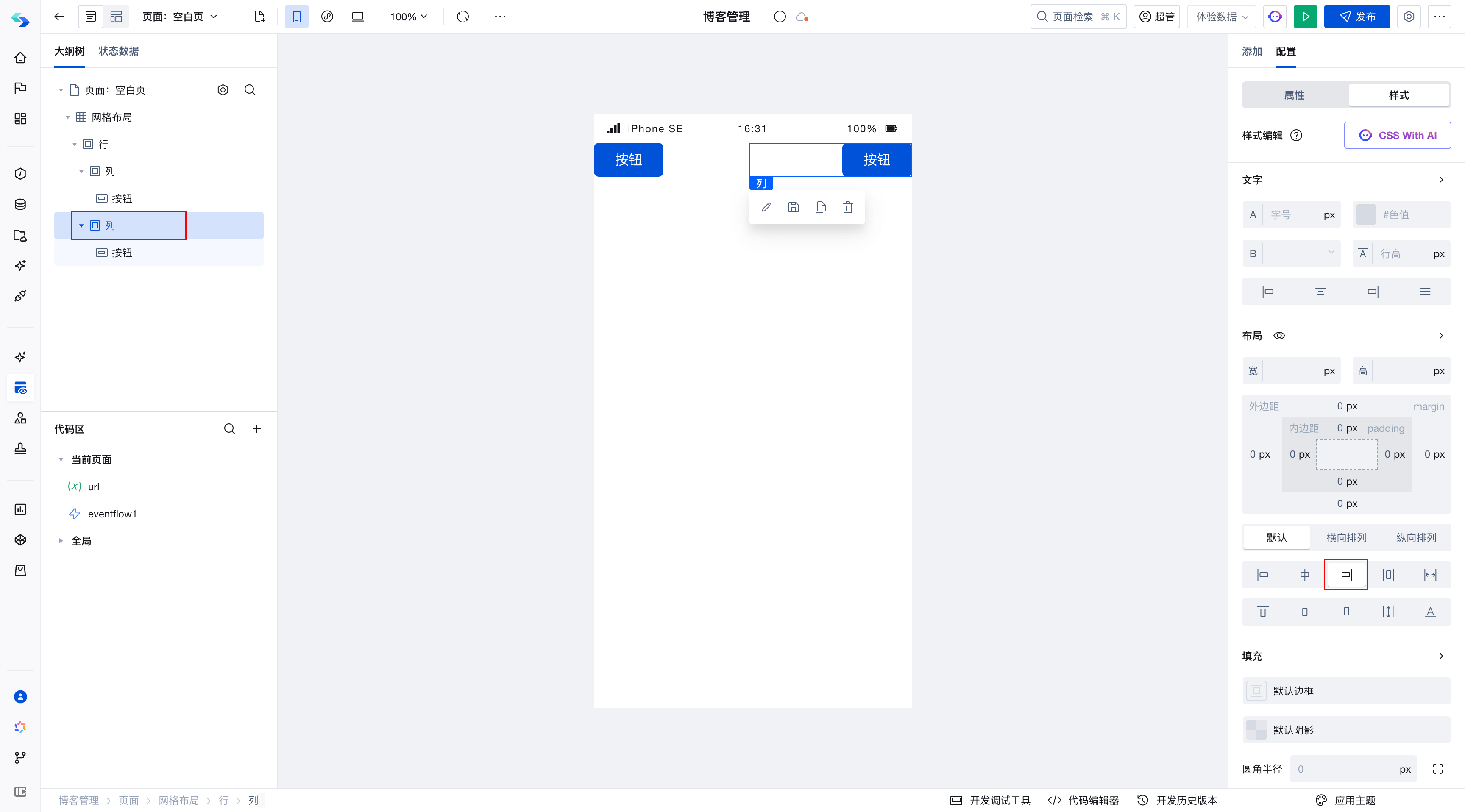
对比
网格布局 更多是用在容器等分和排版顺序上
普通容器 就是一个盒子,没有自带任何样式,因此可以善用普通容器进行布局
因此在上述组件对齐的案例中,我们更推荐使用 普通容器 进行实现
样式
快捷配置
在 可视化应用 新建的组件中,右侧会有当前选中组件的配置模块,切换到样式模块,即可看到很多的快捷配置,详情参考 组件样式配置
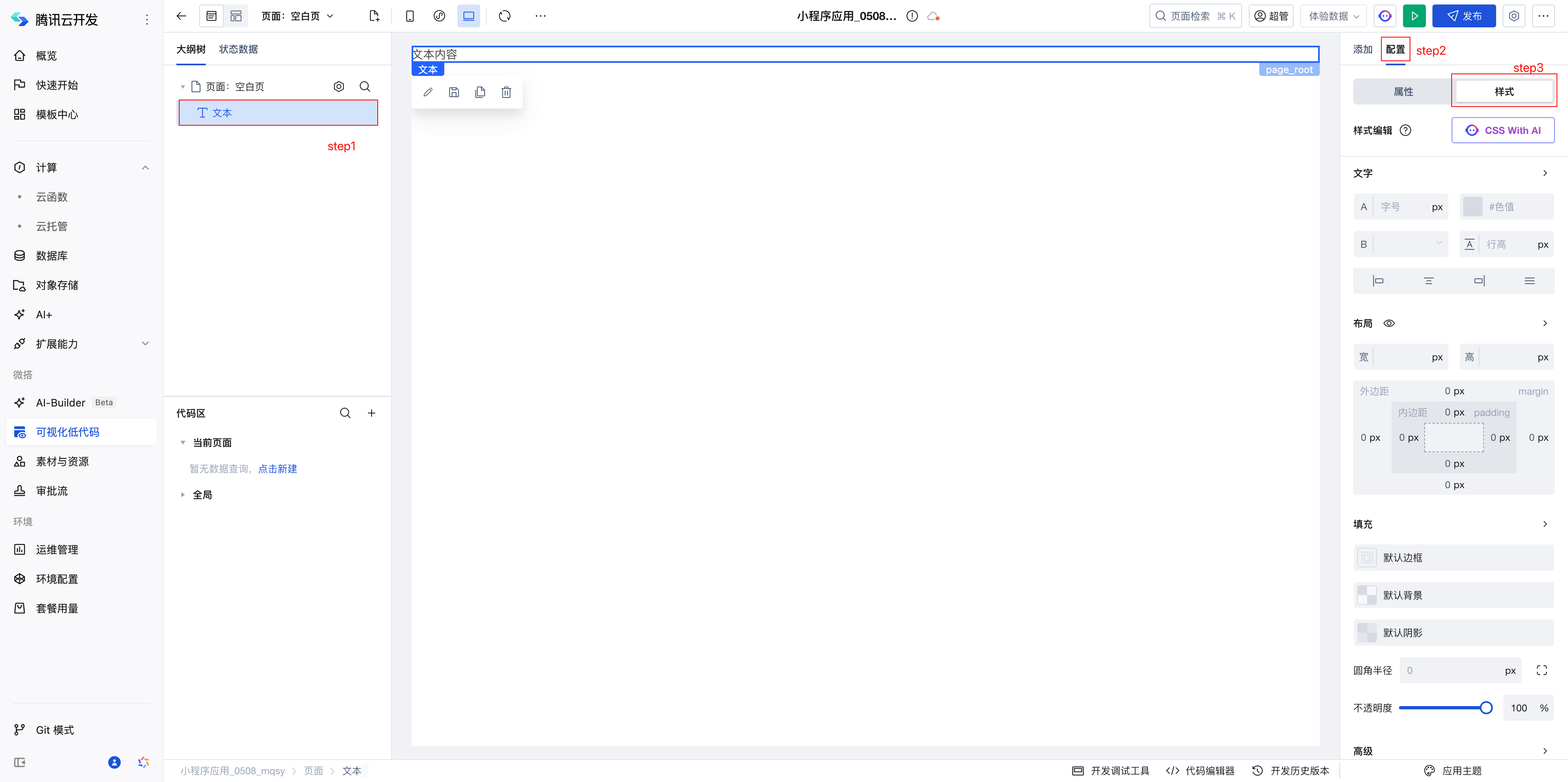
快捷配置中,可以调整 文字、布局、边框、背景色、阴影、圆角、透明度、定位等属性,如果不清楚名词的含义可以 AI 咨询
如果您想实现动态样式,请参考 组件样式的动态控制
组件CSS
如果样式属性面板中的配置不能满足业务需求,您可以在组件的 CSS 编辑面板中,编写样式 API,通过样式选择器,实现组件样式的精细化控制
详情参考 自定义CSS
如何调试组件样式
首先介绍一些基础知识:
浏览器中的页面都是由组件堆叠起来的,每个组件可以指定 class 或者 id ,class 相当于组件的标签,可以多个,id 相当于组件的ID,只能有一个
CSS样式是通过 class 或者 id 来指定给哪个标签所在的组件提供样式
因此调整样式的顺序如下:
- 找到要调整样式的组件 class 或者 id
组件的class或id需要通过 浏览器调试工具 查找,您可以右键页面「检查」调出 浏览器调试工具
切换到 Elements 选项
点击 选中按钮,点击后按钮会高亮
选中 想要调试的组件,此时右侧组件树中该 组件的位置 会高亮,可以看到该节点的class或者id
如果没有定位到具体的组件,可以在右侧组件树中继续查找
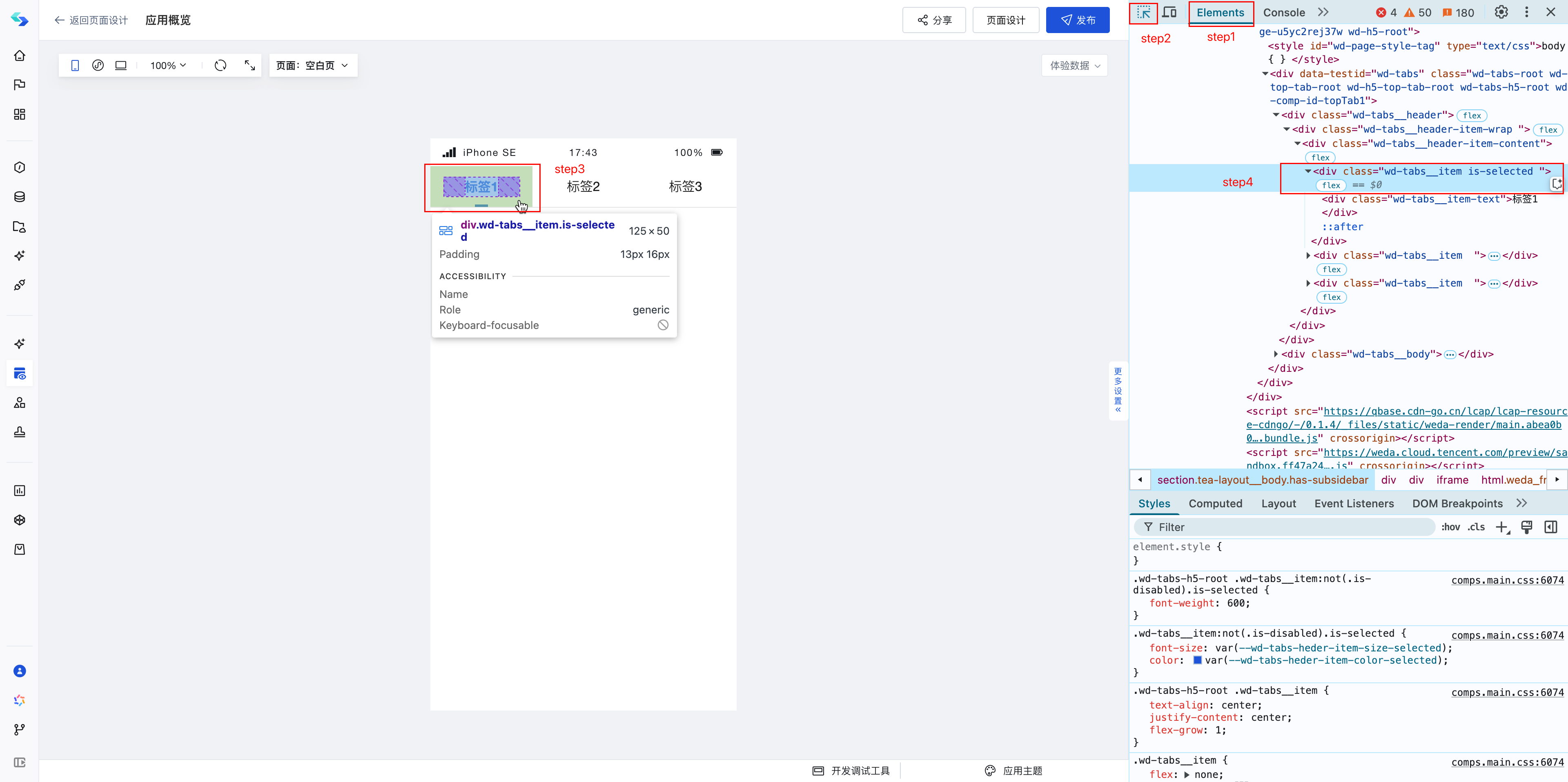
- 根据class编写css
如上图中的场景,我希望将选中的组件的字体颜色改为红色,则需要编写如下样式:
:scope .wd-tabs__item.is-selected {
color: red;
}
.wd-tabs__item.is-selected 是当前选中div的class,因为看到该div下有样式 color: var(--wd-tabs-heder-item-color-selected) ,因此可以判定文字样式是由当前div控制的,因此可以通过该class修改样式
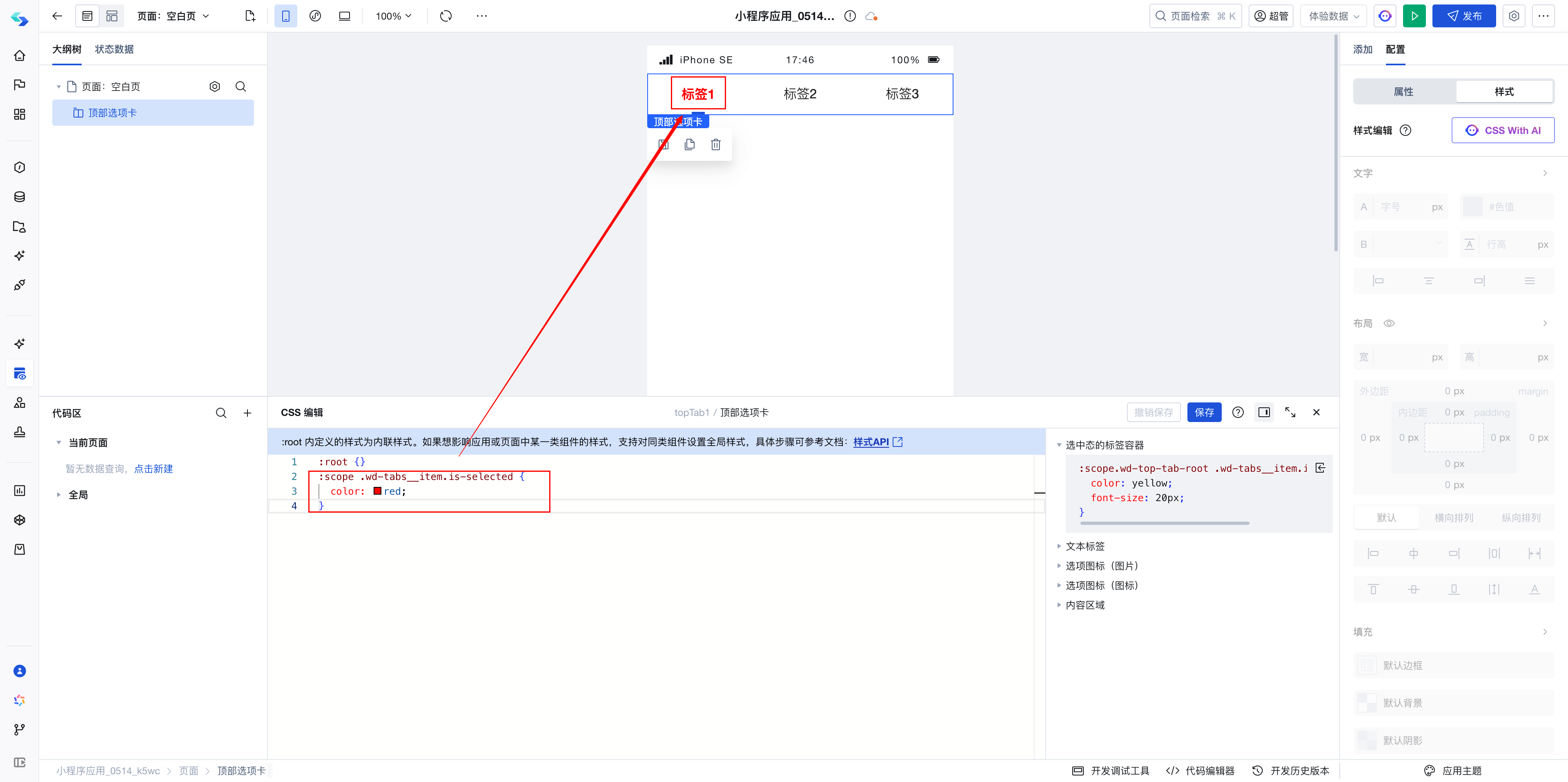
注意
若修改样式没有生效,大概率原因是找错了组件位置,可以多检查调试下
也可能是样式优先级不够,可以在编写的样式后加上 !important
:scope .wd-tabs__item.is-selected {
color: red !important;
}
示例参考:顶部选项卡自定义样式
应用主题
如果您希望修改一些默认样式,比如主题色,字体大小,圆角,字体等,则可以使用 应用主题 统一调整,为了方便修改应用的整体样式,可视化中提供了多套不同的主题
详情请参考 应用主题
全局CSS
如果应用主题不够满足您的定制话,您可以编写全局CSS,全局修改统一属性
也可以全局定义 class样式,在组件中绑定class,从而实现样式的复用
参考文档:代码编辑器
调试案例
有时候我们希望在数据表格中,有些列是用标签组件展示,会更加显眼一些
但是当该列内容过长,超出标签宽度时,超出部分会自动显示为省略号
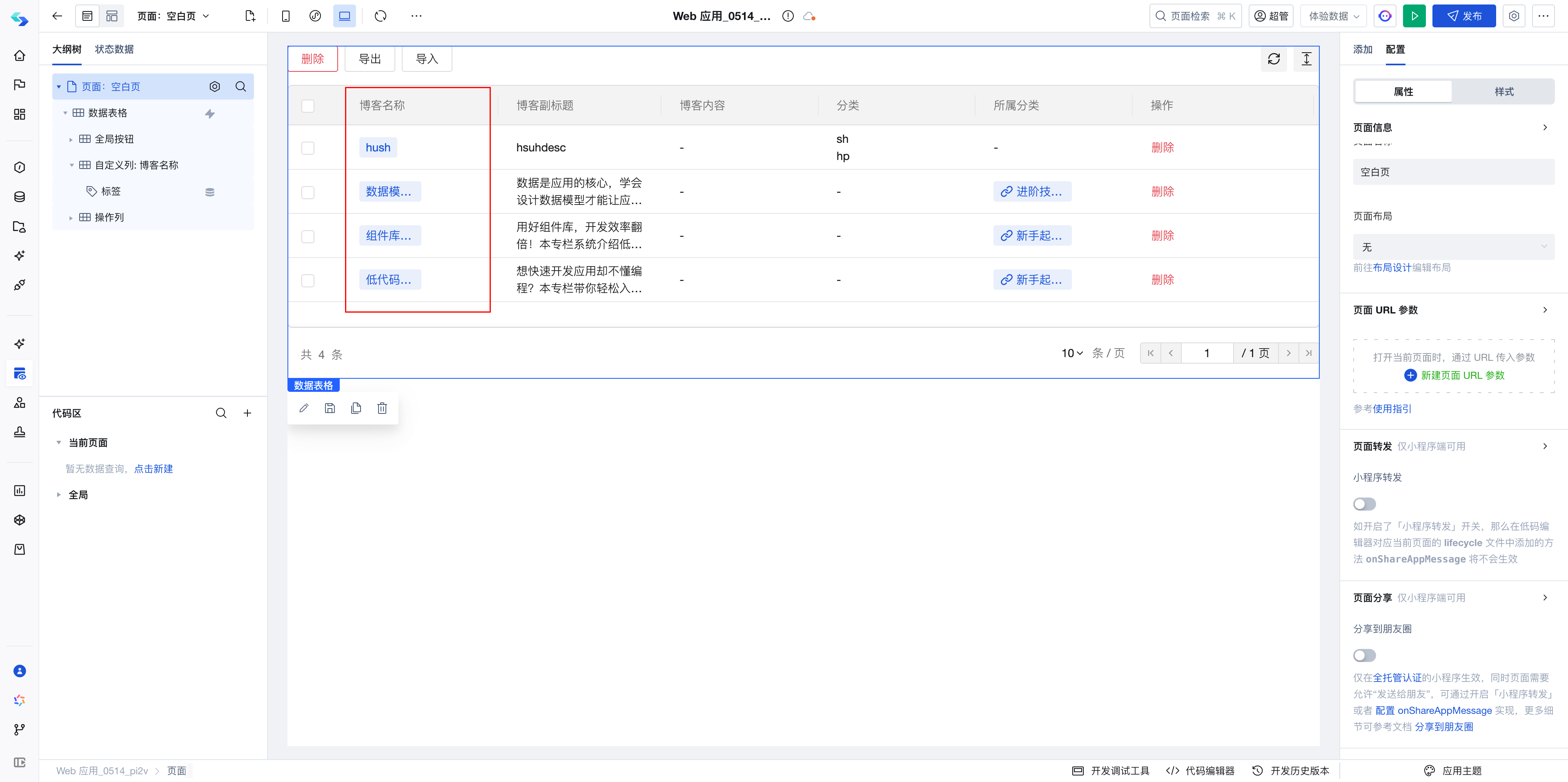
我们希望调大一些宽度,让他不要显示省略号,此时我们会按照如下思路操作:
- 调整列宽为 150px
此时发现并没有生效,但是 编辑区 的组件选中框(下图中组件选中的蓝色边框)宽度是变化了的,证明组件宽度确实改变了,但是没有解决内部组件的宽度,此时我们需要用 浏览器调试工具 进行调试,找到对应的组件,然后调整宽度
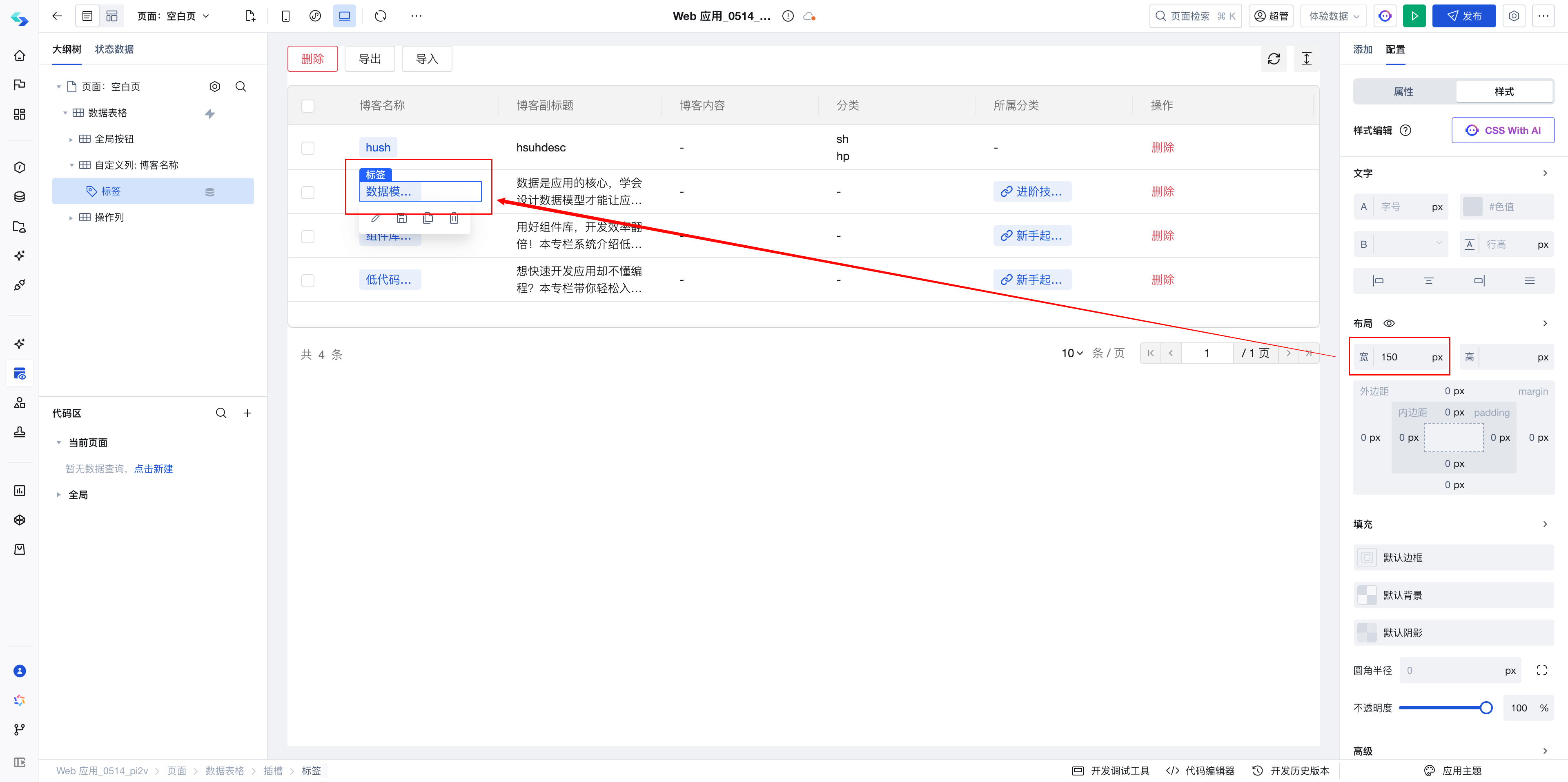
- 打开浏览器调试工具,切换到 Elements 选项,点击 选中按钮,选中标签组件
根据调试可以看到 width: 150px 是写进去了,但是没有生效,因此我们需要排查一下子组件是否有其他的样式有所影响
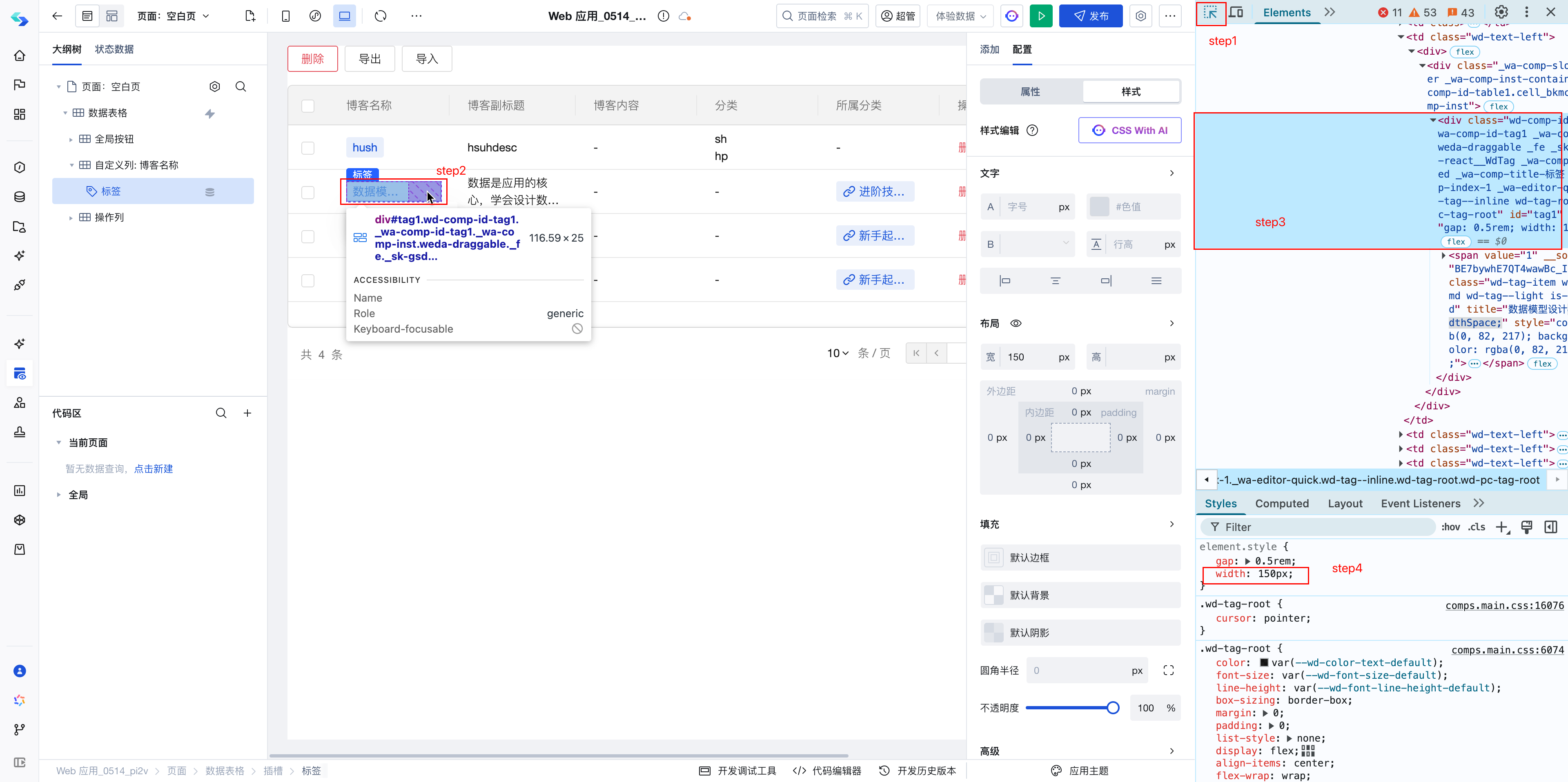
- 在调试工具中展开组件,选中子组件
可以发现在 编辑区 组件高亮了,但是它的宽度并没有撑满,所以在这里我们需要给他设置宽度,width:100%
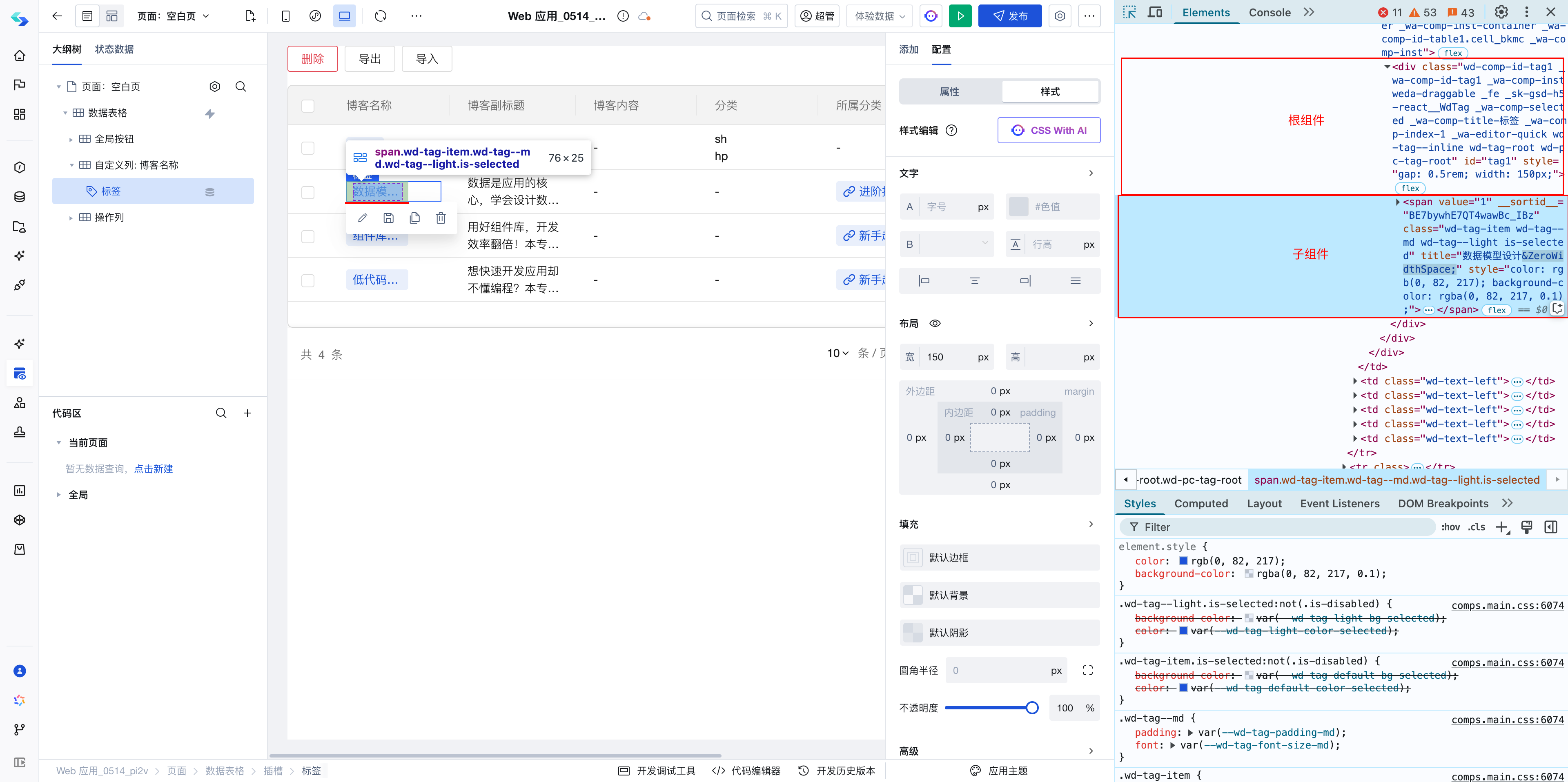
可以看到当前子组件的class为 wd-tag-item ,因此我们可以通过这个类名来设置样式
- 打开样式编辑器,在 CSS 中追加样式
:scope .wd-tag-item {
width: 100%;
}
可以发现样式在编辑器中展示了,且在页面上生效了
但是发现这个文字的省略号还没去掉,因此我们需要继续排查,我们继续找子组件的样式
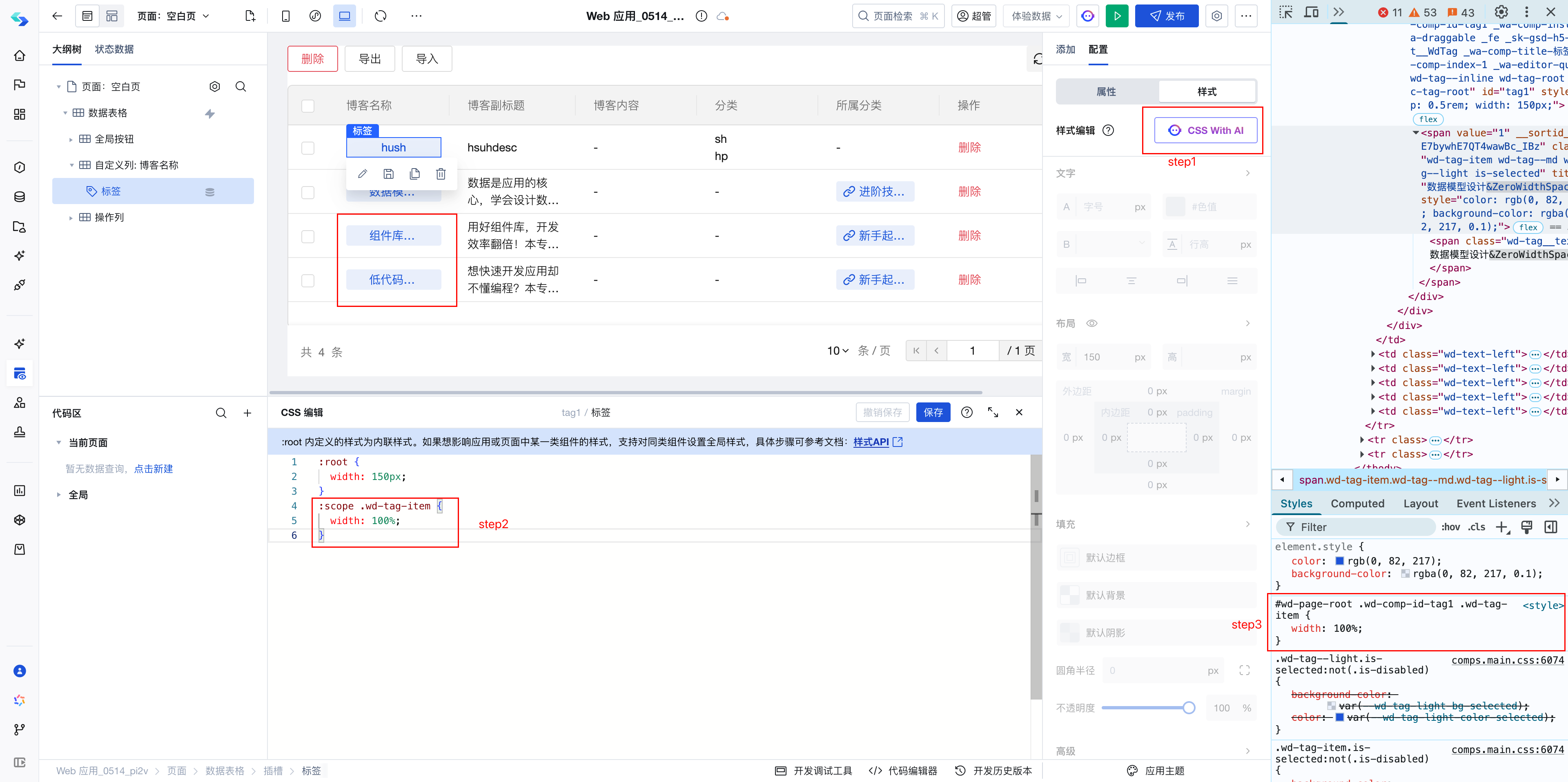
- 选中下一层子组件,查看样式
这里我们看到该子组件有个 max-width: 60px ,这就是导致外层组件无论多宽,展示文字的宽度最宽只有 60px,因此我们调整该组件样式,class为 wd-tag__text
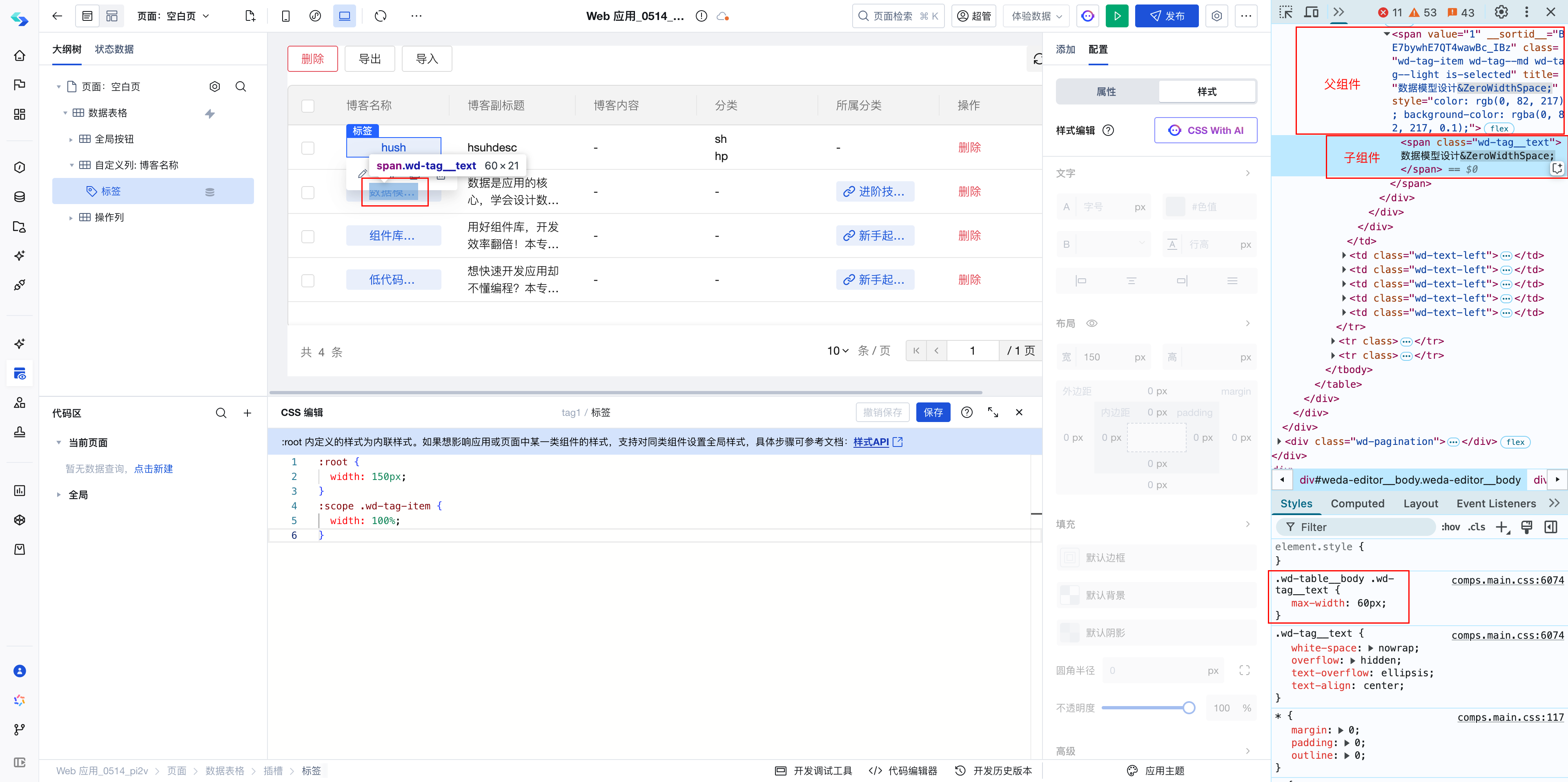
- 打开样式编辑器,在 CSS 中继续添加样式
:scope .wd-tag__text {
max-width: unset;
}
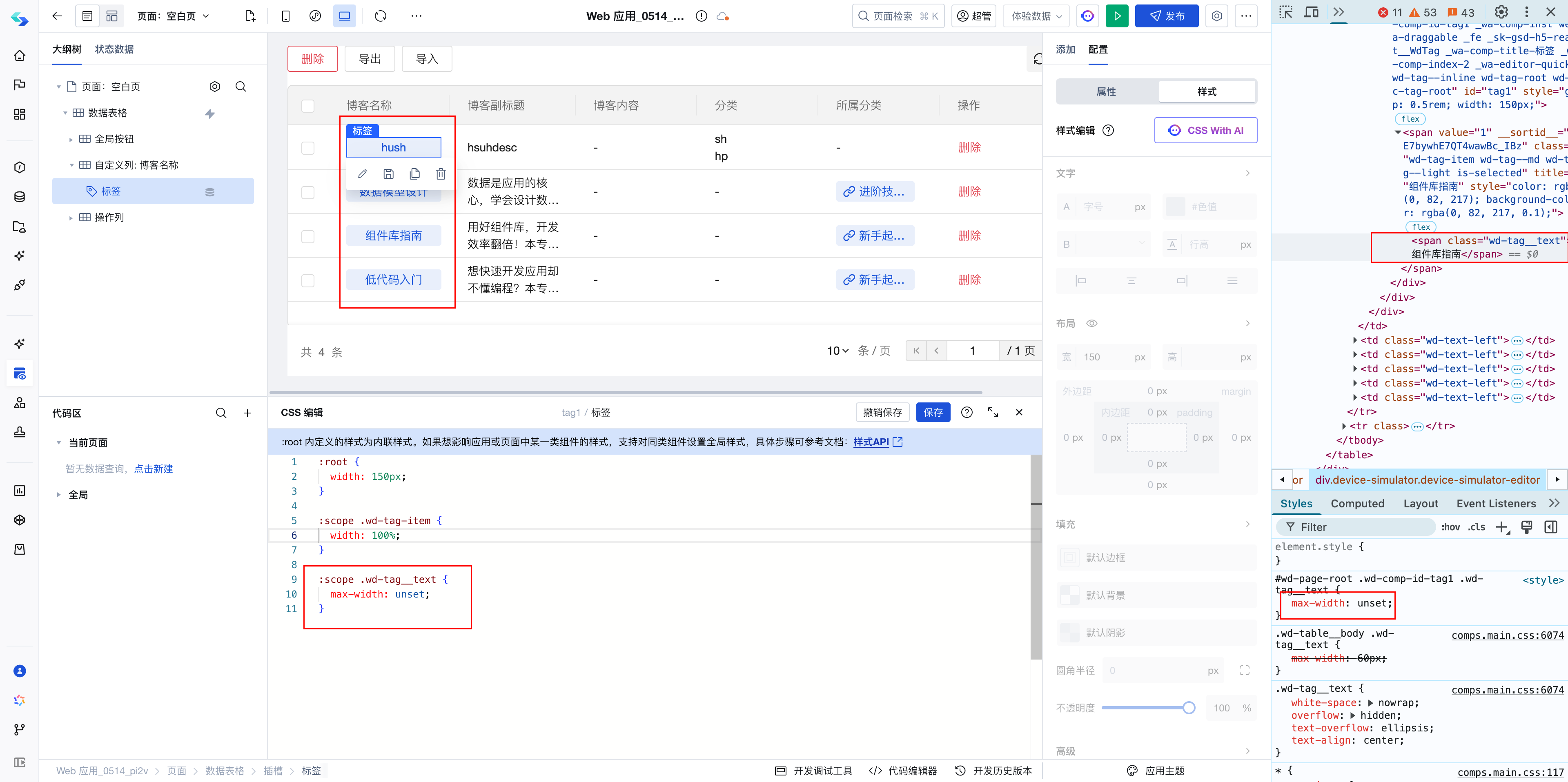
此时效果正确,因此整体解决方案为,追加如下CSS样式:
:scope .wd-tag-item {
width: 100%;
}
:scope .wd-tag__text {
max-width: unset;
}
解释
样式表中自带的 :root 样式是通过快捷设置中配置的样式生成而来